利用免費的Vmware在Windows上安裝MacOS Ventura 13
【六】設定虛擬機器與安裝MacOS
1. ISO檔都下載完成後,開啟VMware Workstation Player,先點選左邊的「macOS 13」,再按一下右邊下方的「Edit virtual machines settings」,我們先來設定一下分配給虛擬機器的資源。

2. 先點選左邊的「Memory」項目,然後拉動右邊的滑桿,將記憶體設定成適當的大小,建議最少8GB。
3. 「Processors」是設定CPU核心,將「Number of processor cores」設定為至少2核心(3核以上更好),然後勾選下面的「Virtulize Intel VT-x/EPT or AMD-V/RVI」。(★註五)
4. 「USB Controller」是設定USB裝置,先將「USB compatibility」設定為2.0增加相容性,再勾選下面兩個選項。
5. 「CD/DVD(SATA)」是設定虛擬光碟機,先點選「Use ISO image file」,然後按「Browse」去選取MacOS的ISO檔,最後按「OK」完成所有前置作業。
6. 回到VMware Workstation Player主視窗後,按一下「Play virtual machines」,你就會看到蘋果Logo與白色進度條。

7. 當進度條跑完會跳到語言設定,點選「繁體中文」後按右下角的「→」。(以下安裝步驟中的圖片是Monterey 12的,因Ventura 13的安裝過程與Monterey 12幾乎一樣,故大叔就沿用舊圖了,還請見諒)
8. 因為還沒清除磁碟,所以這裡不能直接點選「安裝macOS Monterey」,要點選「磁碟工具程式」然後按右下角的「繼續」。
9. 先點選左邊最上面的「VMware Virtual SATA Hard Disk Media」,再按一下右上方的「清除」;跳出詢問視窗後,直接按「清除」。
10. 清除程序完成後,按一下「完成」關閉詢問視窗,再按一下左上角的紅燈關閉「磁碟工具程式」。
11. 清除磁碟後,這裡就可以點選「安裝macOS Monterey」,然後按按右下角的「繼續」。
12. 直接按「繼續」。
13. 先按一下「同意」,跳出詢問視窗後再按一下「同意」。
14. 先點選中間的磁碟圖案,再按「繼續」。
15. 開始進入安裝程序,需要一些時間,就耐心等候吧。之後的步驟只剩一些簡單直覺的設定,大叔就不浪費版面了。MacOS安裝完成後,就剩最後的安裝VMWare Tools部分了。
【七】安裝VMWare Tools
1. 安裝完成進入桌面後,在右上方的「Install macOS Monterey」圖示上按一下滑鼠右鍵,然後點選「退出 Install macOS Monterey」。
2. 等「Install macOS Monterey」圖示消失後,按一下上方工具列的「Player」,將滑鼠移到「Manage」之後點選側拉選單中的「virtual Machines Settings」。
3. 點選左邊的「CD/DVD(SATA)」,先勾選「Connected」,再按「Use ISO image file」下的「Browse」去選取VMWare Tools的ISO檔「darwin.iso」,最後按「OK」。
4. 跳出「VMWare Tools」確認框之後按兩下「安裝VMWare Tools」,會再跳出「安裝VMWare Tools」視窗,按「繼續」。
5. 直接按「安裝」。
6. 輸入你在安裝過程中設定的登入密碼,然後按「安裝軟體」。
7. 按一下「打開安全性偏好設定」。
8. 按一下「好」。
9. 先按一下「安全性與隱私」視窗左下角的鎖頭圖示,跳出對話框後輸入登入密碼再按「解鎖」。
10. 按一下「允許」。
11. 解鎖完成後就按一下「安全性與隱私」視窗左上角的紅燈將之關閉。
12. 按一下「重新開機」就大功告成了。
13. 重新開機進入桌面後,你應該發現不只整體運作速度變快,解析度也變高,即使啟用全螢幕模式也還算流暢。如果覺得右上角的「VMWare Tools」圖示礙眼的話,按一下滑鼠右鍵,然後點選「退出 VMWare Tools」即可。
★註一:因為unlocker這支程式是用Python寫的,若遇到不能執行的情況,可以參考這篇文章:「在Windows上建置Python執行環境」。
★註二:在桌面「本機」圖示上按一下滑鼠右鍵,然後點選下拉選單中的「內容」,就能看到CPU是哪個廠牌的了。若是想知道CPU更詳細的規格,可以參考這篇文章:「查詢電腦零件詳細資訊的免費軟體:Speccy」。
★註三:因為教學中第三部分的第5步驟我們取名叫「macOS 13」,虛擬機器資料夾名稱就會叫「macOS 13」,而檔名也會叫「macOS 13.vmx」。若看不到檔案的副檔名,可以參考這篇文章:「讓Windows 10顯示副檔名與被隱藏的檔案」
★註四:如果你擔心Ventura 13太新而不夠穩定,可至以下連結下載Monterey 12的ISO:「https://www.mediafire.com/file/9bg8p55zgfkzd4n/macOS+12-+21A5248p.iso/file」或「https://mega.nz/file/5I1QhTwZ#KUUgeQNcBvCkP4Qcb2xRkQ2wVHFqeEC68Vk1-Z-tiGY」
★註五:跟其他的模擬器、虛擬機器軟體一樣,VMware Workstation也必須進主機板的BIOS裡開啟VT功能(虛擬化加速技術)才行;CPU廠牌是Intel的就找「VMX」或「Virtualization Technology」字樣,若是AMD的就找「SVM」。

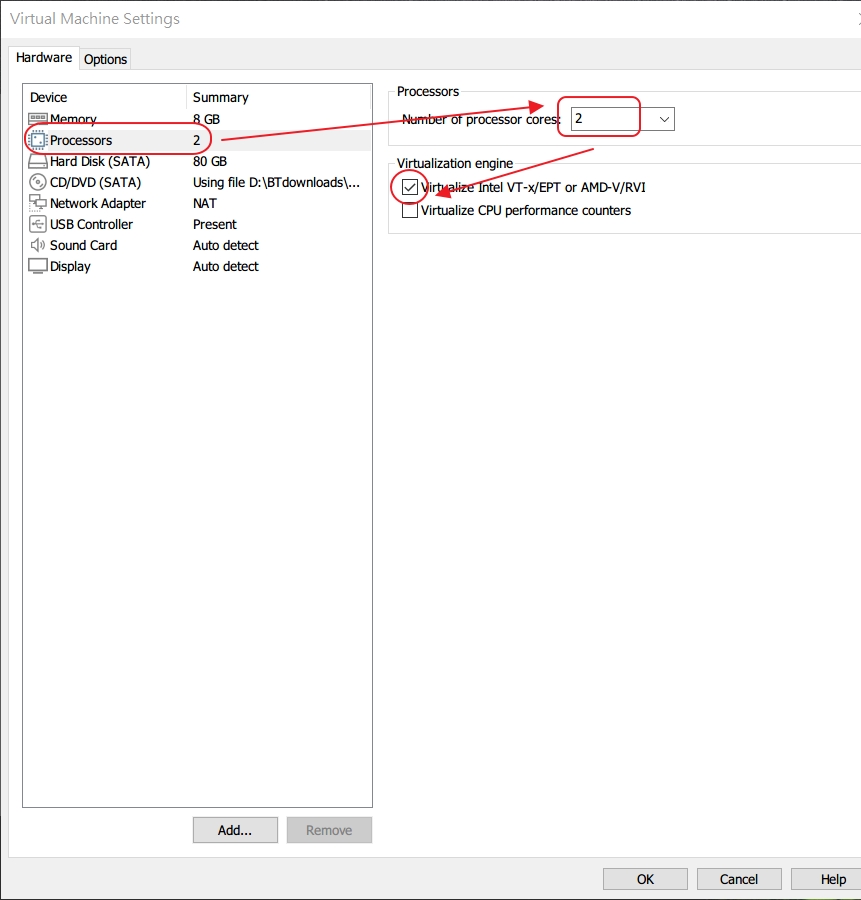
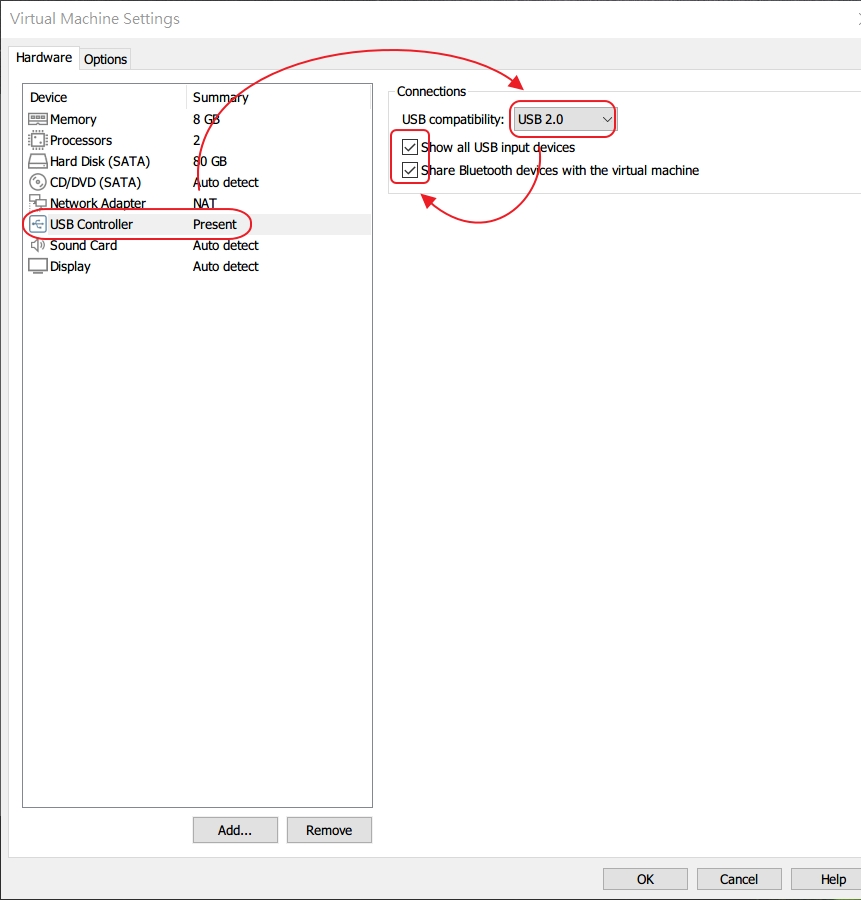

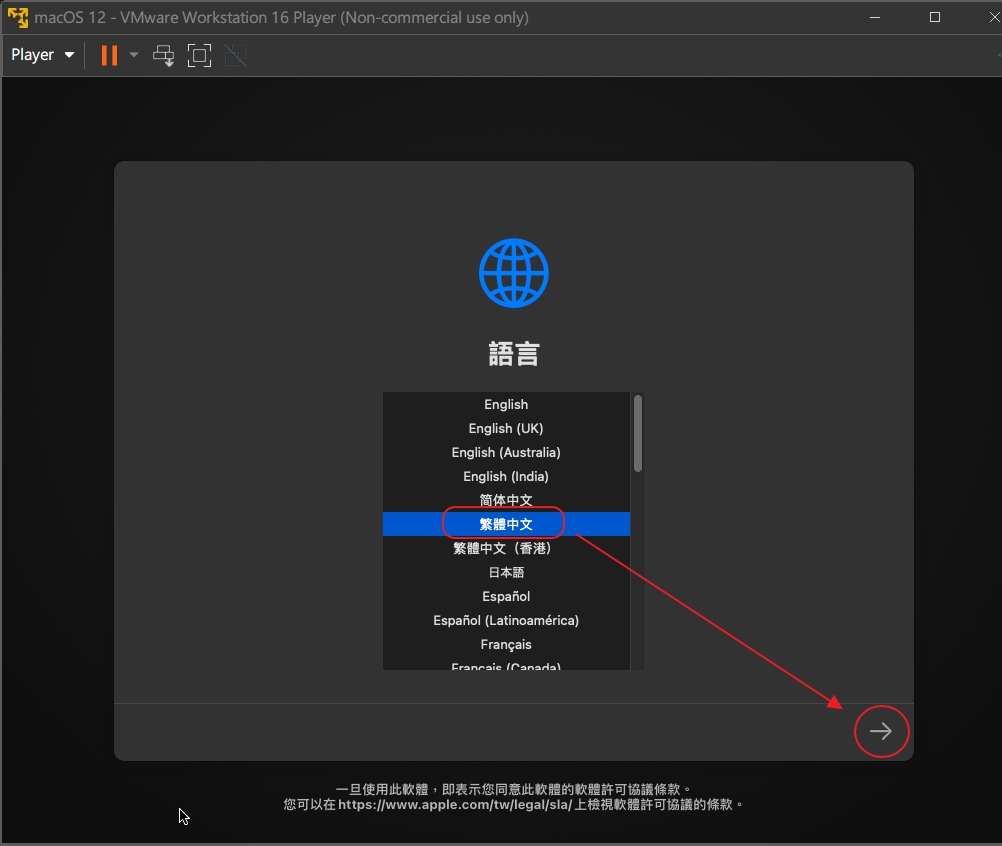




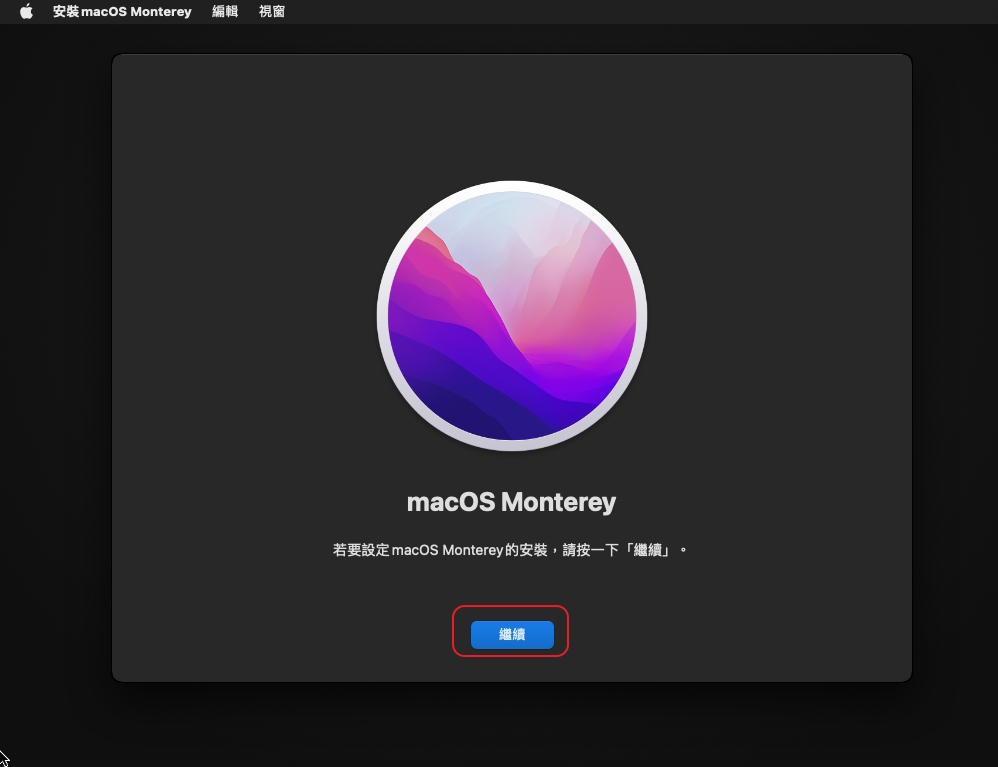








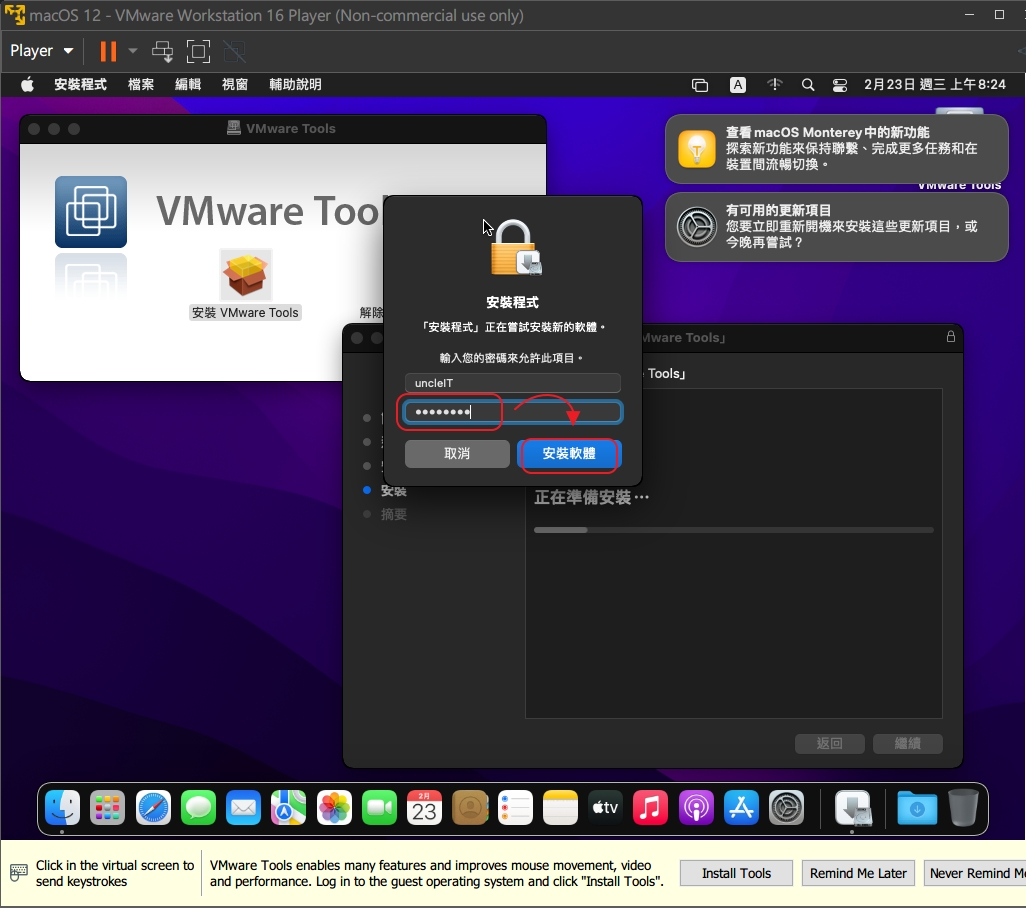







想問一下我安裝完vmware tools,重新開機後,也會一直黑頻,想了解一下,要怎麼解決
請問裝完vmware tools重開後變黑銀幕有解嗎