鄰居的兒子想練習Linux作業系統,但因為課業因素得保留Windows 10,技術不夠也不敢跑雙系統,更不可能再買一台電腦,於是跑來問我有沒有什麼好方法?
我跟他說:那就在電腦上再模擬出另一台電腦來安裝Linux不就得了。電腦都可以模擬和它不同血緣的遊戲機和ARM架構(★註一)了,當然也可以模擬自己啊。
這種虛擬機器軟體最著名的就屬「VirtualBox」與「VMware Workstation」,原理是利用虛擬化技術將電腦部分資源模擬成獨立的新電腦,和真實主機之間完全不會互相干擾。
跑虛擬機器軟體的電腦規格不能太差,否則模擬出來的電腦運作速度可能不會太優。安裝Linux的話CPU最少要實體4核心、記憶體至少要8GB;若是安裝Windows 10或MacOS,CPU最少要4核心8執行緒、記憶體至少要12GB。另外,硬碟若是使用SSD(固態硬碟)那就更好了。
我先推薦他使用VirtualBox,因為完全免費,可設定的項目也比較多。VMware Workstation雖然也有非商業免費版本「VMware Workstation Player」,但自由度就沒那麼高,改天有機會再介紹了。
對了,就跟所有的模擬器、虛擬機器軟體一樣,VirtualBox也必須進主機板的BIOS裡開啟VT功能(虛擬化加速技術)才行;CPU廠牌是Intel的就找「VMX」或「Virtualization Technology」字樣,若是AMD的就找「SVM」。
【軟體資訊】
名稱:VirtualBox
功能:虛擬機器軟體(在電腦上模擬出另一台電腦)
作業系統:Windows、Linux、MacOS、Solaris
售價:免費
官方網站:https://www.virtualbox.org/
下載頁面:https://www.virtualbox.org/wiki/Downloads
1. 開啟瀏覽器,連到「https://www.virtualbox.org/wiki/Downloads」,將VirtualBox下載回來安裝。
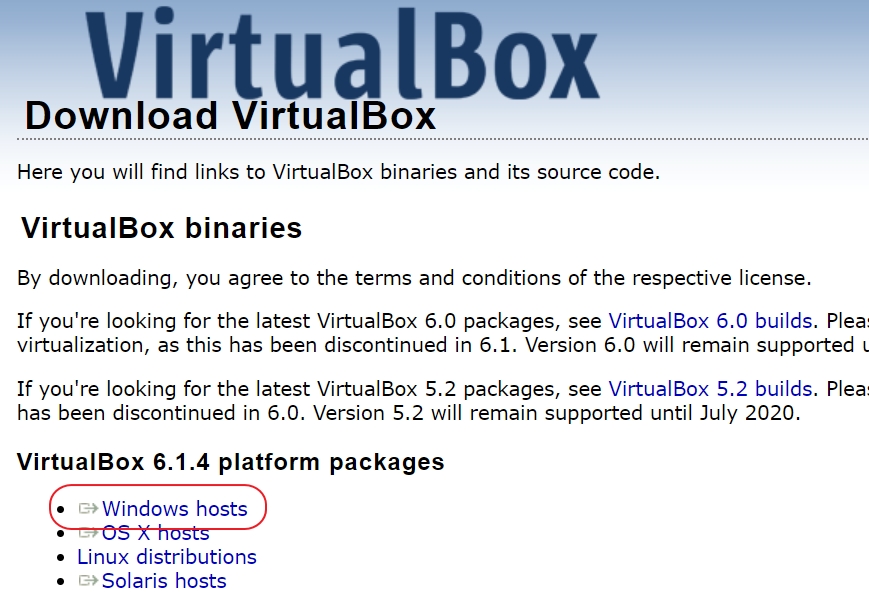
2. 安裝完成後會自動執行VirtualBox,我們現在來模擬一台電腦安裝Ubuntu Linux。首先按一下「新增」。

3. 先幫這台虛擬電腦取個名字,然後選擇你要安裝的作業系統與版本。沒特殊需求的話我建議別更改機器(安裝)資料夾。

4. 和Windows比起來,Linux比較沒那麼吃資源,所以我將實體電腦上8GB的記憶體分3GB給它。不用分太多給虛擬電腦,別忘了實體主機也在運作。

5. 這邊選擇「立即建立虛擬硬碟」,然後按「建立」。

6. VDI是VirtualBox專屬格式,VHD是微軟制定的格式,VMDK則是VMware他們家的格式。一般使用者通常沒有搬家的需求,所以建議選擇「VDI」。

7. 我習慣選擇「動態分配」,怕一不小心就超過。

8. 磁碟大小預設是10GB,直接按「建立」。到這個步驟為止模擬出一台電腦的設定就完成了。

9. 回到VirtualBox主視窗之後,點選左邊的虛擬電腦,然後按一下「啟動」。第一次啟動需要一些時間,請耐心等候。

10. 看到這個畫面,按一下右邊的這個讀檔小圖示。

11. 按一下「加入」,然後去讀取Ubuntu Linux的ISO映像檔(★註二)。如果你想安裝的是Windows 10,那就讀取Windows 10的ISO映像檔。

12. 讀取完映像檔後會回到這個畫面,按一下「開始」,就會開始進入安裝程序啦。而Ubuntu Linux的安裝過程超級無腦,大叔就不廢話教學了,讓各位自行摸索吧。

★註一:「ARM架構」就是智慧型手機和平板等行動裝置所使用的處理器(CPU)架構,和PC、Mac所使用的「X86架構」不同。ARM優先考量省電,而X86則比較注重效能。
★註二:Ubuntu Linux的ISO映像檔可至其官方網站「https://ubuntu.com/download/desktop」下載。
可以請大叔教我安裝macOS嗎?謝謝.