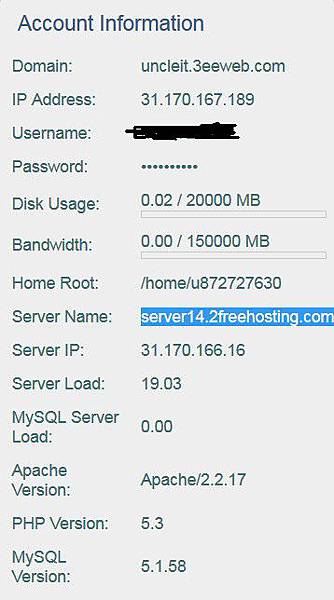對於剛架設網站或部落格的人,我通常會建議先從免費的虛擬主機開始練習。當你使用免費主機把架站需要的技術練熟之後,再使用付費主機正式架站。
在你架設正式網站後,之前的免費虛擬主機也可以拿來當做測試網站,避免在正式網站上做一些不確定的折騰,輕則影響SEO成效,重則導致網站毀損。
目前市面上有不少免費的虛擬主機可供申請,這邊就用「2FreeHosting」來做教學示範。網路上說2FreeHosting是免費主機中速度算快的,但偶爾會出現FTP連不上的問題。
其實每家免費虛擬主機都有自己的優缺點,但既然是免費的,缺點方面就將就一下吧。
【廠商資訊】
公司名稱:2FreeHosting
公司業務:免費虛擬主機
公司網址:https://www.2freehosting.in/
1. 開啟瀏覽器連結到2FreeHosting官網「https://www.2freehosting.in/」,然後按一下右上角的「Sign Up」。
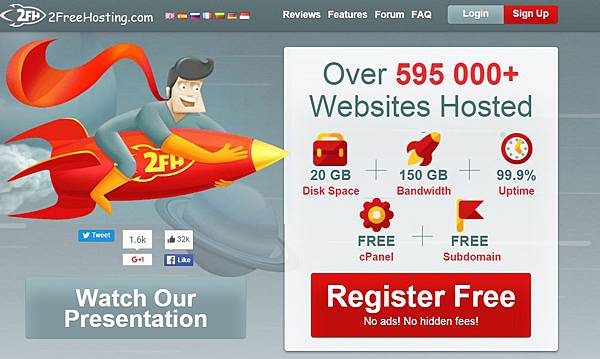
2. 這邊是註冊資訊,紅字1填入你的登入帳號,紅字2填入你的認證e-mail,紅字3是登入密碼,紅字4則是再確認一次密碼,紅字5則輸入左邊圖片內的文字,填好之後按下方的「Sign Up」。
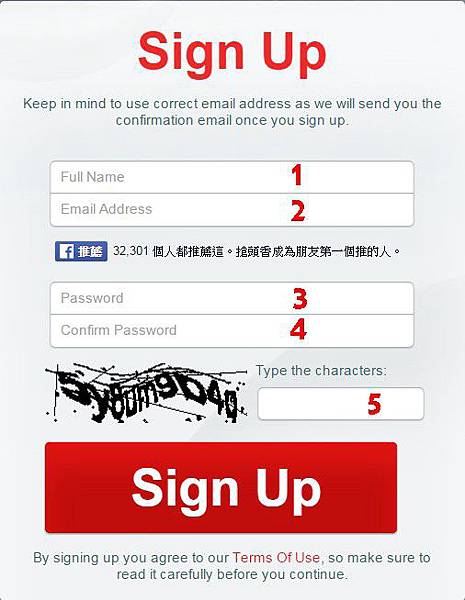
3. 這個畫面表示要你完成e-mail認證的動作才可以,現在就進入你剛剛輸入的e-mail收信吧。
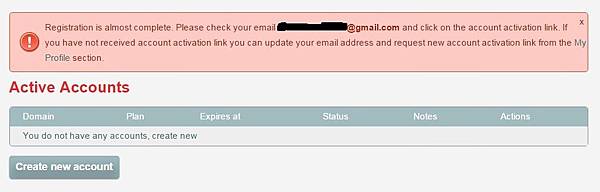
4. 進入信箱後,你會看到一封名為「Client Sign Up Confirmation」的信,點進去之後按一下第一個超連結,就完成認證了。
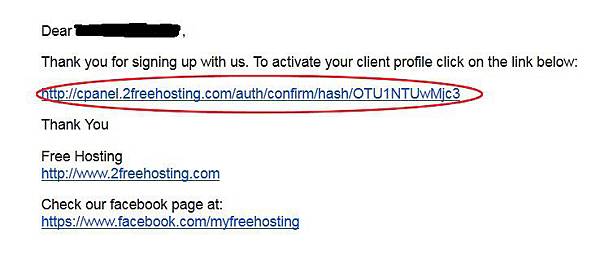
5. 接著會跳到這個畫面,在「Hosting Plan」選擇「Free Hosting」,然後按下「Select」。
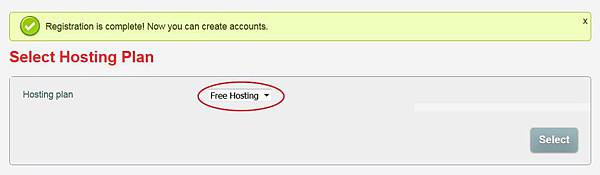
6. 在這個步驟中,紅字1是決定你要的網址名,後面的下拉選單可以選喜歡的網域。紅字2則是設定進入後台控制版面的密碼,同時也是FTP的密碼。紅字3是再確認一次密碼,紅字4則是輸入圖片中的文字驗證碼。完成後按右下方的「Create」。
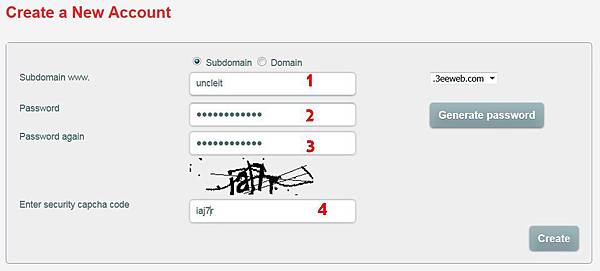
7. 看到這畫面表示開始處理並生成你的主機了,如果等了很久還是顯示「Processing…Please Wait」,那就多按幾次鍵盤上的F5重新整理網頁。
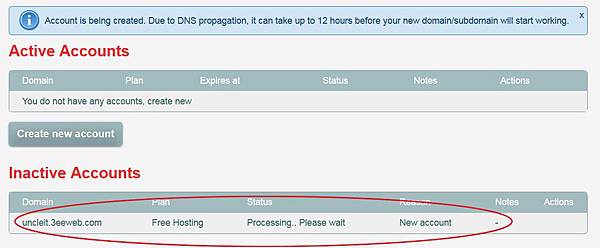
8. 處理完畢之後就會跳到這個畫面,按一下右方的「Switch」。
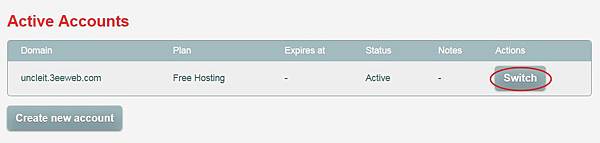
9. 這就是虛擬主機的後台控制面板啦,之後所有的設定都可以在這邊進行;現在看不懂沒關係,可以慢慢摸索。先來了解一下這台主機的相關資訊,在這個頁面的左下方。
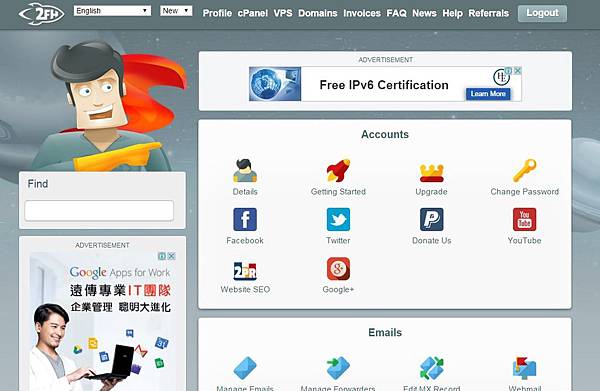
10. 「Account Information」表格中顯示的就是這台主機的相關資訊。如果要用FTP登入的話,「Domain」就是登入的主機,「Username」就是登入帳號,「Password」就是登入密碼。FTP操作教學這裡有:FTP軟體「FileZilla」操作教學。