隨著Windows 7的大限將至,越來越多人改用Windows 10。不過大家應該也發現,在同一台電腦上Windows 10運作速度比Windows 7來得慢。
是什麼原因讓Windows 10跑得比Windows 7慢,有興趣的人應該不多,這裡我就不囉嗦了;各位想知道的,應該是如何讓Windows 10跑快一點。
升級電腦硬體可以加快Windows 10運作速度,但那是廢話。因為一定有很多人覺得很嘔,原本Windows 7用得好好的,被迫換成Windows 10就算了,還要再花錢讓它跑快一點?
這篇文章的目的,就是在不花錢的前提下,透過6個簡單設定加快Windows 10運作速度,盡量接近到原本Windows 7那樣可以被接受的程度。讓我們開始吧。
【一、更改電源計畫】
1. 在工作列上的搜尋框輸入「控制台」,接著點選出現的「控制台」應用程式。

2. 進入「控制台」後,將右上方的檢視方式改成「類別」,然後點選「系統及安全性」。

3. 在這個頁面中點選「電源選項」。

4. 展開其他的計畫,並點選「高效能」即可。

【二、停用系統保護】
1. 在桌面上的「本機」圖示上按一下滑鼠右鍵,點選下拉選單中的「內容」。

2. 按一下左邊的「系統保護」。

3. 點一下「本機磁碟(C:)(系統)」使之反白,接著按一下「設定」。
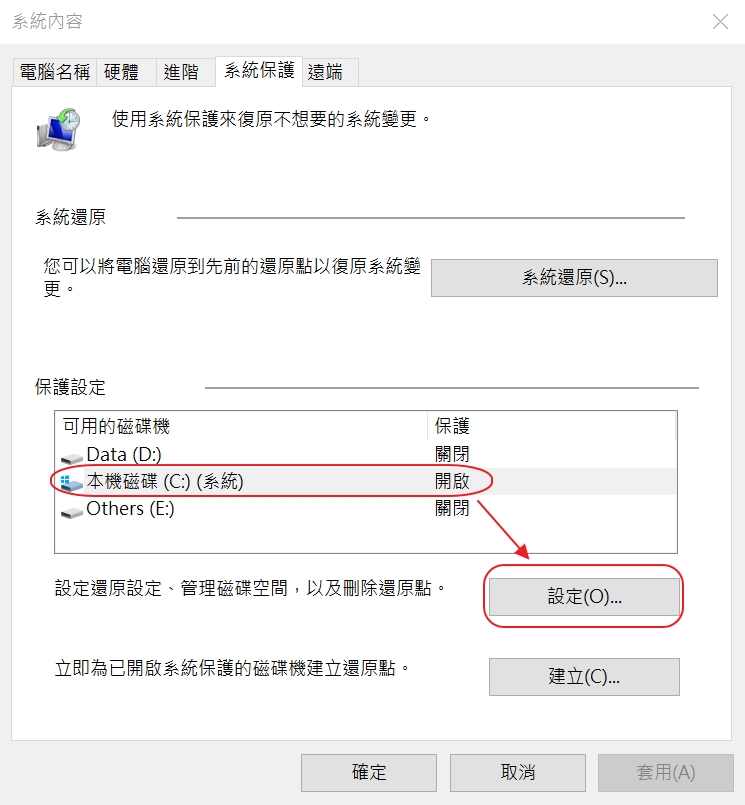
4. 點選「停用系統保護」,最後按下「確定」完成設定。

【三、關閉視覺效果】
1. 在桌面上的「本機」圖示上按一下滑鼠右鍵,點選下拉選單中的「內容」。

2. 按一下左邊的「進階系統設定」。

3. 按一下「效能」方塊裡的「設定」。

4. 切換到「視覺效果」標籤,點選「調整成最佳效能」,最後按下「確定」。如果你覺得字型變醜了,可以保留勾選「去除螢幕字型毛邊」這個選項。

【四、調整虛擬記憶體】
1. 這邊的流程和上一個標題的步驟都一樣,只是在第4步驟要切換到「進階」標籤,然後按一下「虛擬記憶體」方塊裡的「變更」。

2. 取消「自動管理所有磁碟的分頁檔大小」的勾選,接著點選「系統管理大小」,最後按下「確定」。記得要重新開機才會套用新設定。

【五、移除OneDrive】
1. OneDrive的同步功能會拖累Windows 10的速度,如果沒有使用的話就移除吧。進入「控制台」,點選「解除安裝程式」。

2. 在解除安裝清單中點一下「Microsoft OneDrive」使之反白,最後按下「解除安裝」即可。

【六、定期清理系統檔】
1. 磁碟裡的過期的系統檔日積月累,終將成為拖慢Windows 10的速度的兇手,建議定期清理。在工作列上的搜尋框輸入「磁碟清理」,接著點選「磁碟清理」應用程式。

2. 直接按「確定」就好。

3. 按一下「清理系統檔」。

4. 同樣也是直接按「確定」。

5. 「要刪除的檔案」全部勾選,最後按下「確定」即可。
