朋友的老爸最近迷上手機攝影,因為他認為與其紀錄死板板的照片,不如拍下會動的影片更有紀念價值。其實他買了一隻攝影功能強大的手機才是主要原因啦。
不過用手機到處亂拍的影片,一定會有想剪掉的地方;而且有時候也會有把多個影片合併在一起的需求。於是朋友跑來問我,有沒有那種操作簡單到連六、七十歲的老先生都能無痛上手的影片剪輯與合併軟體?
朋友本來說,只要操作夠簡單,即使軟體價格需要兩三千元,他也能接受。但是我直接回答他:不用花錢就有操作簡單到爆炸的影片剪輯與合併軟體了。錢你可以省下來,買杯手沖黑咖啡答謝我就好,哇哈哈。
我指的操作簡單又免費的影片剪輯與合併軟體,就是「Avidemux」。若你只需要剪輯與合併影片,Avidemux在這兩項的功能可是完全不輸那些付費軟體,並且支援了目前市面上常見的多種影片格式。
Avidemux讓我稱讚的還有它居然是遵循GPL協定的開放原始碼軟體,甚至橫跨了Windows、Linux、MacOS、PC-BSD(2016年改名為TrueOS)等四種作業系統呢。
【軟體資訊】
名稱:Avidemux
功能:影片剪輯與合併
作業系統:Windows、Linux、MacOS、PC-BSD(TrueOS)
售價:免費
官方網站:http://avidemux.sourceforge.net/
下載頁面:http://avidemux.sourceforge.net/download.html
【下載與安裝】
1. 開啟瀏覽器連至Avidemux的下載頁面「https://www.fosshub.com/Avidemux.html」,把Avidemux下載回來安裝。

2. 這就是Avidemux的主操作視窗。

【剪輯影片】
1. 把要剪輯的影片拖進Avidemux主視窗中,然後將拉桿移到你希望的開始位置,接著按下「A」;這個動作的意思是標記這裡為剪輯後新影片開始的位置。

2. 再將拉桿移到你希望的結束位置,接著按下「B」;這個動作的意思是標記這裡為剪輯後新影片結束的位置。
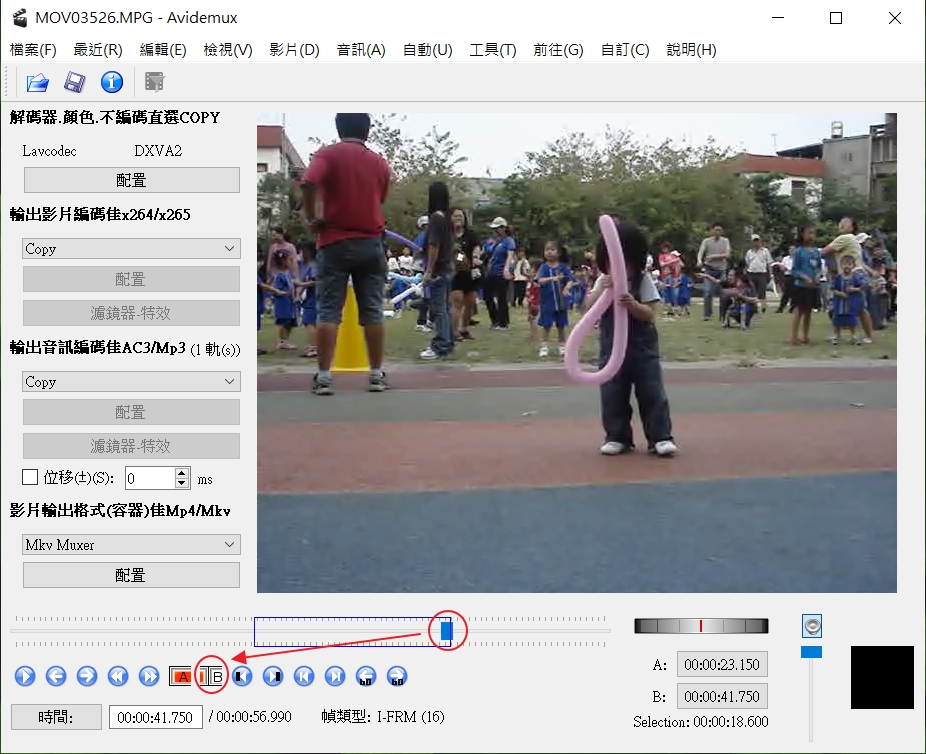
3. 選擇好輸出的影片格式之後,按一下上方工具列的「檔案」,於下拉選單中點選「儲存」。
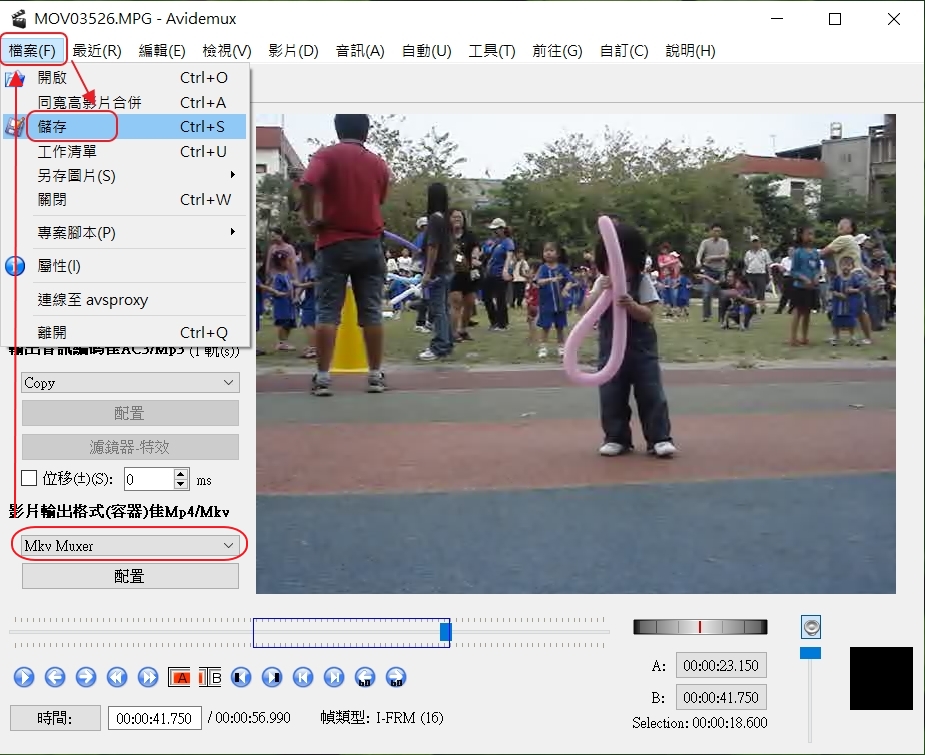
4. 選擇好你要存放的位置,取好影片名稱,最後按下「存檔」就完成影片剪輯了。

【合併影片】
1. 把要合併的第一支影片先拖進Avidemux主視窗中,然後按一下上方工具列的「檔案」,於下拉選單中點選「同寬高影片合併」。

2. 選取你要進行合併的第二支影片,然後按「開啟」。如果你想合併的影片不只兩支,就以此類堆下去。

3. 選擇好輸出的影片格式之後,按一下上方工具列的「檔案」,於下拉選單中點選「儲存」。

4. 選擇好你要存放的位置,取好影片名稱,最後按下「存檔」就完成影片合併了。
