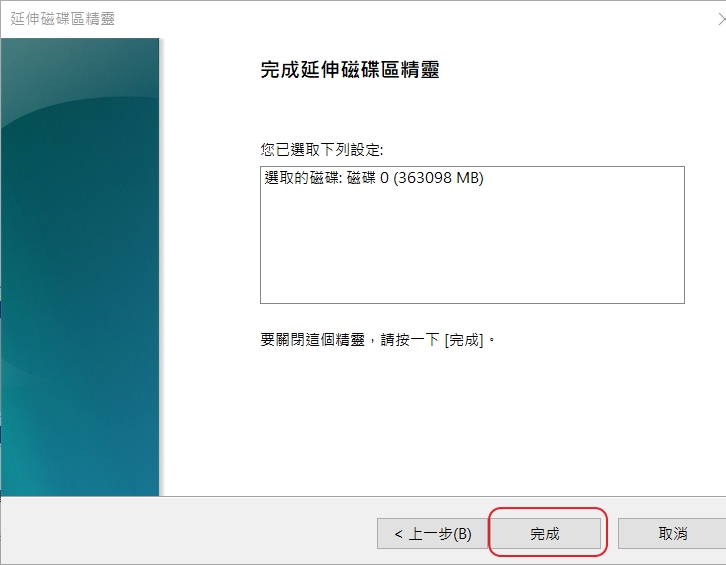幾年前我的朋友受夠了Windows 10在機械硬碟上的速度,於是將系統碟更換成SSD。但當時SSD滿貴的,為了擺脫機械硬碟的龜速,又想兼顧荷包,所以只買了120GB。
今年初他發現SSD的價格已經來到能接受的範圍,於是買了顆500GB回來取代120GB。但他不想重灌,所以跑來問我有沒有方法可以將舊SSD的Windows 10轉移到新SSD上。
重灌的確是件麻煩的事,除非萬不得以,否則我也不喜歡重灌。所以大叔我自然知道更換硬碟不用重灌的方法,就是利用系統備份軟體達成轉移Windows 10的目的。
「AOMEI Backupper Standard」是一套免費的系統備份軟體,它另有功能更強大的付費版「AOMEI Backupper Pro」,不過轉移作業系統只需要免費的標準版就行了。
過程分為三個部分:一是將系統製作成備份檔,二是將備份檔還原到新SSD。但因為是一比一還原,500GB那顆SSD會變成120GB,所以第三個部分就是恢復新SSD的完整容量。
既然過程中要把備份檔還原到新SSD,所以在開始之前你得先將新SSD接上電腦,SATA位置隨便。開機之後上網將AOMEI Backupper Standard下載回來安裝,就可以開始了。
【軟體資訊】
名稱:AOMEI Backupper Standard
功能:備份與還原Windows作業系統
作業系統:Windows
售價:免費
官方網站:https://www.ubackup.com/tw/
下載頁面:https://www.ubackup.com/tw/download.html
【製作系統備份檔】
1. 先將新的那顆SSD接上電腦後再開機,下載安裝AOMEI Backupper Standard後執行,先按一下左邊的「備份」,再按一下「系統備份」。

2. 選擇備份檔要存放的位置,然後按一下「開始備份」。存放位置也可以是USB隨身碟或行動硬碟,但要確定剩餘容量夠大。

3. 等備份好了,就按一下「完成」。

【將備份檔還原到新硬碟】
1. 按一下左邊的「還原」,再按一下「選擇任務」。

2. 點選「系統備份(1)」,然後按一下「下一步」。

3. 先勾選「將系統還原到其他位置」,然後按「下一步」。

4. 點選新的那顆SSD,再按一下「下一步」。

5. 先勾選「SSD Alignment」(這是讓SSD進行4K對齊的選項,如果你要還原的那顆硬碟不是SSD的話不用勾選),然後按「開始還原」。

6. 等還原好了,就按一下「完成」。

7. 進「本機」裡可以看到新舊兩顆SSD長得一模一樣,500GB那顆也變成120GB了。別擔心,這只是小問題而已,下面的教學會解決,先關機拔下舊SSD更換成新SSD再開機吧。
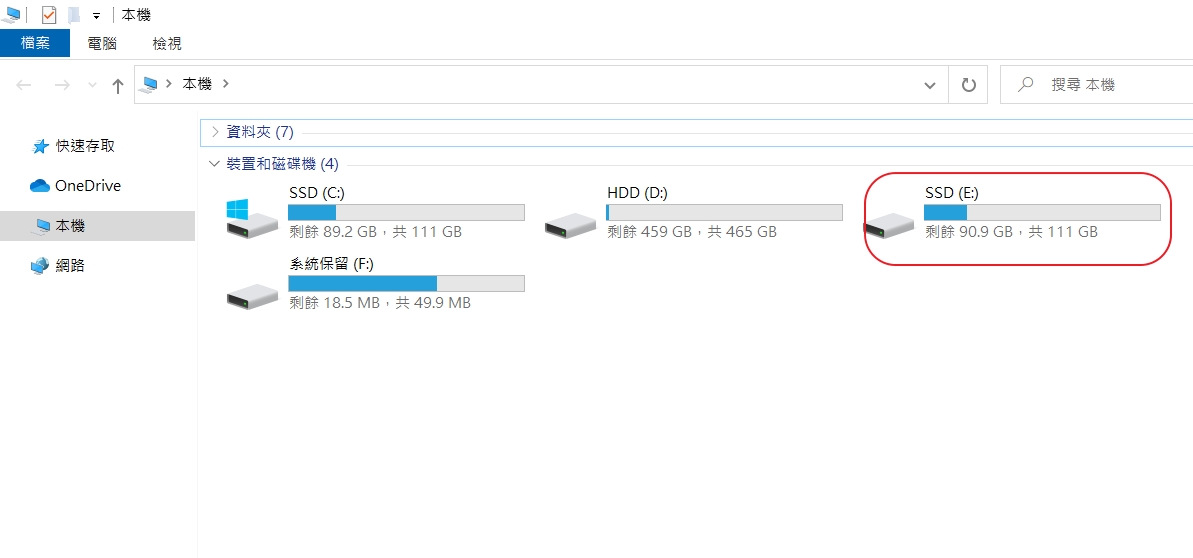
【恢復新硬碟完整容量】
1. 換成新SSD開機之後,你會發現C槽和桌面都跟舊SSD一模一樣。現在來恢復新硬碟完整容量,在桌面上的「本機」按一下滑鼠右鍵,點選選單中的「管理」。

2. 在標示(C:)的磁碟區上按一下滑鼠右鍵,點選選單中的「延伸磁碟區」。
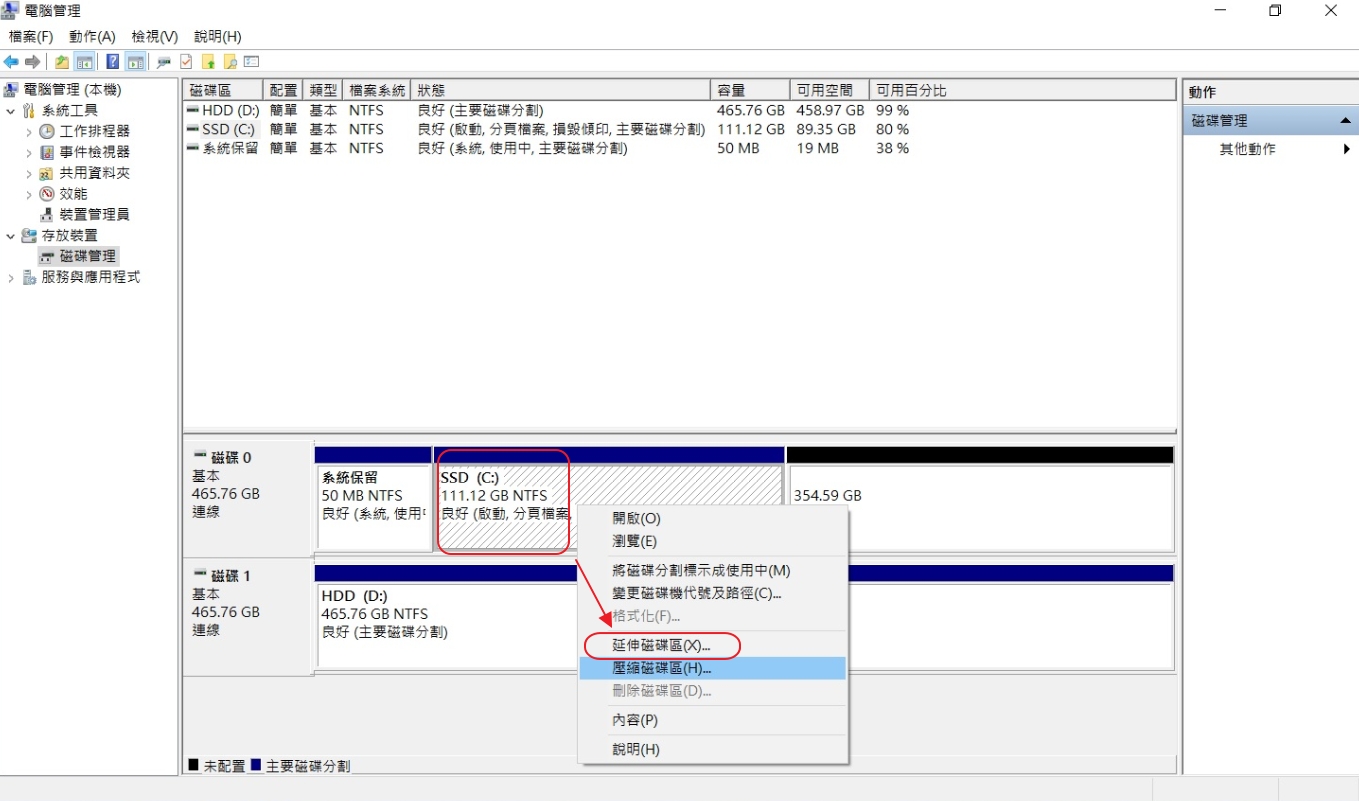
3. 出現延伸磁碟區精靈,按一下「下一步」。

4. 直接按「下一步」。

5. 按下「完成」之後,再去「本機」裡確認一下,新SSD的完整容量應該已經恢復了。