先說明一下,造成Windows的網路斷斷續續的原因有很多,有硬體的(包括數據機、網路線、電腦本身零組件等),也有軟體的(Windows網路相關設定、網卡驅動程式、中毒等)。這一篇教學要解決的是在硬體都正常而且沒中毒的情況下網路依然會斷斷續續的問題。
網路斷斷續續是指上網的時候右下角的網路圖示會不定時的呈現斷線(圖示打X)的情況,過一陣子又恢復,然後一直重複此狀況。這種狀況通常是因為網卡驅動程式沒裝好或設定錯誤所導致,在任何Windows上都有可能發生,但Windows 10出現的機率最高。為什麼呢?
這是因為Windows 10提供了一項方便的新功能,就是可以利用網路自動安裝驅動程式;理論上由Windows 10自己判斷然後安裝的驅動程式應該不可能出錯,但它偏偏就是給你出錯了!我就遇上兩次,一次是AMD的Bristol Bridge的APU內嵌顯卡(一直藍當重開機),一次是主機板網路卡(網路斷斷續續)。
大叔我很少幫人重灌Windows(大師是不輕易出手的,哼哼=.=”),次數不多還能遇上兩次,我看應該不少人也中槍。Bristol Bridge的APU那次,我到AMD官網下載驅動程式重新安裝就解決了。而網卡的那一次,即使安裝官網提供的驅動程式,網路依然斷斷續續,我想應該是設定的問題。
既然還能上網,表示一定是有個設定導致Windows把網卡開開關關;依照以往的經驗推測,百分之九十是省電功能搞的鬼。如果你也遇到網路斷斷續續的情形,建議先安裝官方網站提供的網路卡驅動程式,若是沒用再跟著以下的教學,把網路卡的省電功能關閉,網路斷斷續續的問題應該就能解決。
一、 在桌面右下角的網路圖示上按一下滑鼠左鍵,點選上拉選單中的「網路和網際網路設定」。(Windows 11的使用者可以直接在搜尋框中搜尋並點選「檢視網路連線」,然後直接跳第三步驟)

二、 在「變更介面卡選項」按一下滑鼠左鍵。

三 、 在「乙太網路」上按一下滑鼠右鍵,點選下拉選單中的「內容」。

四、 在「設定」上按一下滑鼠左鍵。

五、 切換到「電源管理」標籤,取消「允許電腦關閉這個裝置以節省電源」的勾選,最後按下「確定」。
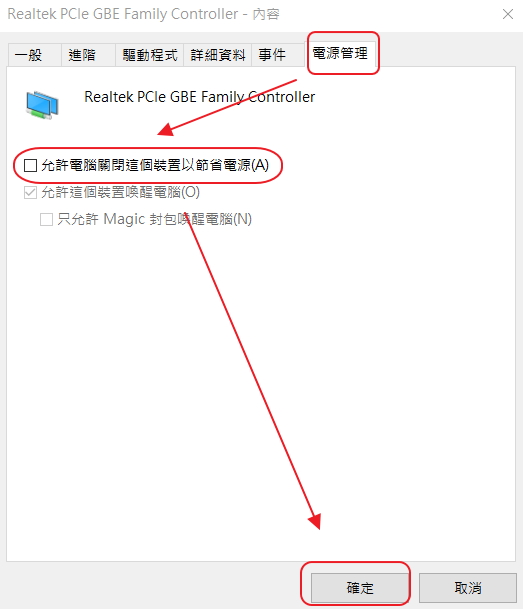
完成以上步驟,就能順利將網卡的省電功能關閉,網路斷斷續續的問題應該也解決了。若是你已經重新安裝官網提供的驅動程式並且關閉省電功能,但是網路斷斷續續的狀況依然沒解決,那有可能是硬體方面出問題,尋找專業人員的協助吧(別再找強者我同學或強者我朋友了,常常越搞越糟=.=”)。
謝謝大叔 QAQ
謝謝你
網購買了電腦~不到3星期
結果發生了網路斷斷續續問題~
網路線,及來源,都沒問題!
以為是新電腦網路有問題
有緣看到IT大叔得文章
照著解決,目前看起來正常
感謝大叔
這問題困擾了我好幾年,一直以為是家裡網路的問題,結果剛剛照著步驟設定完,網路斷線的就這樣解決了,好開心,非常感謝IT大叔!
不客氣。
謝謝分享,超困擾的!希望有用~!!!
希望能幫到你。
我一直以為是房東安裝的路由器有問題
後來裝了第二台電腦沒有這狀況才覺得是電腦問題
前幾天照步驟做之後目前狀況已排除
感謝
不客氣。
我沒有電源管理
去官網https://www.amd.com/zh-hant/support/kb/faq/gpu-131
照步驟去下載安裝跟更新
然後還是一直會斷耶 怎辦~
你跑錯地方了,你PO的網址是自動偵測AMD顯示卡,
應該是去主機板型號的官網下載網路卡驅動程式才對。
我也沒電源管理 我更新驅動程式之後 就有了 網路問題真的解決了 感謝
不客氣。
真的解決了 感謝分享
不客氣。
困擾我一整年的問題終於解決了!!!超級感謝!!
很高興有幫上忙。
沒有電源管理 怎麼辦
沒有電源管理?
建議去主機板官網下載網卡驅動程式重新安裝試試。