不久前才剛寫過「Windows 10本機帳戶與微軟帳戶切換教學」這篇文章,這位鄰居照著文章中的教學,最後順利地將Windows 10登入帳戶改為本機帳戶。
不過我在教學中沒有設定Windows 10本機帳戶登入密碼,而他跟著文章中一步一圖的教學無腦操作,所以他也同樣的將本機帳戶設定成登入時不用輸入密碼。
其實不用輸入密碼正合他的意,只是後來發現他兒子會趁他不在家時偷開電腦玩遊戲,講都講不聽,於是又跑來問我如何設定Windows 10本機帳戶登入密碼?
很巧的是剛好有位學生前幾天也問我如何取消Windows 10本機帳戶登入密碼。一個要設定密碼,一個要取消密碼,其實都是同一個問題,那就一起搞定。
【設定本機帳戶登入密碼】
1.按一下Windows 10左下角的「開始」,功能表出現後再按一下「設定」圖示。(Windows 11則是在「開始」按一下滑鼠右鍵後點選「設定」)

2. 在「Windows設定」裡點選「帳戶」這個項目。(Windows 11的「帳戶」項目在左邊列表)
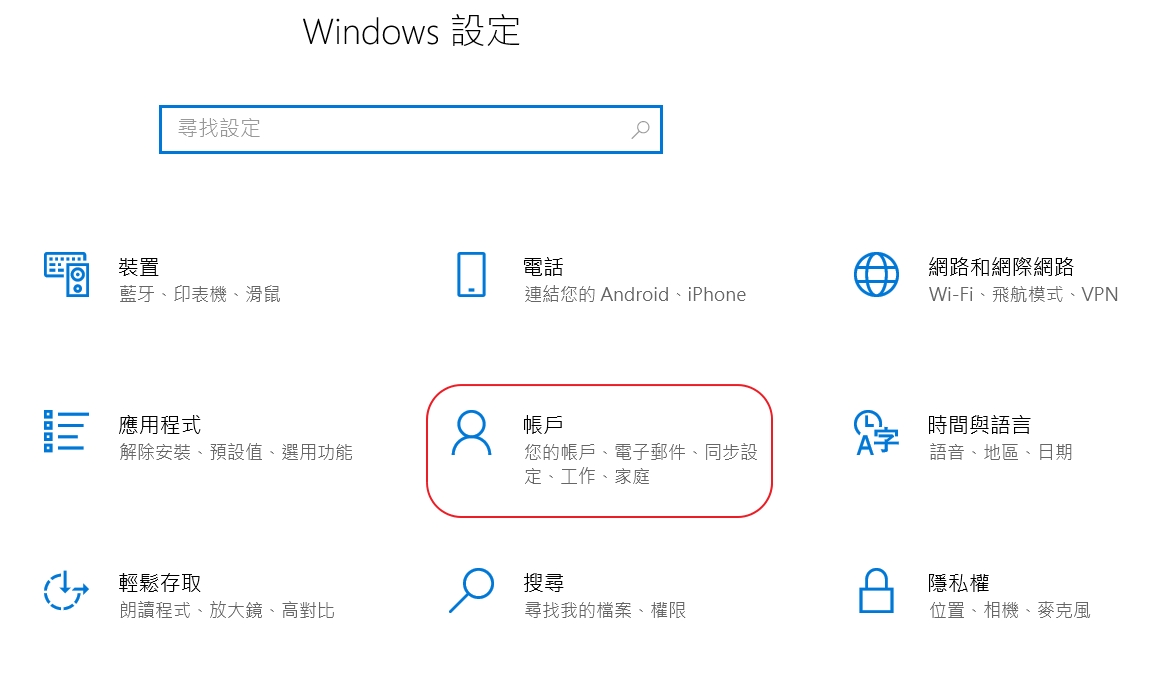
3. 先按一下左邊的「登入選項」,再按中間的「密碼」之後就會出現「新增」,直接按「新增」。

4. 填妥「新密碼」、「密碼確認」、「密碼提示」這三行,然後按「下一步」。

5. 直接按「完成」,以後登入時就必須輸入密碼了。

【取消本機帳戶登入密碼】
1. 前面兩個步驟和上個標題一模一樣。來到這個畫面後先按一下左邊的「登入選項」,再按中間的「密碼」後會出現「變更」,直接按「變更」。

2. 輸入目前的登入密碼,然後按「下一步」。

3. 既然要取消登入密碼,那麼「新密碼」、「密碼確認」、「密碼提示」這三行通通留白,直接按「下一步」。
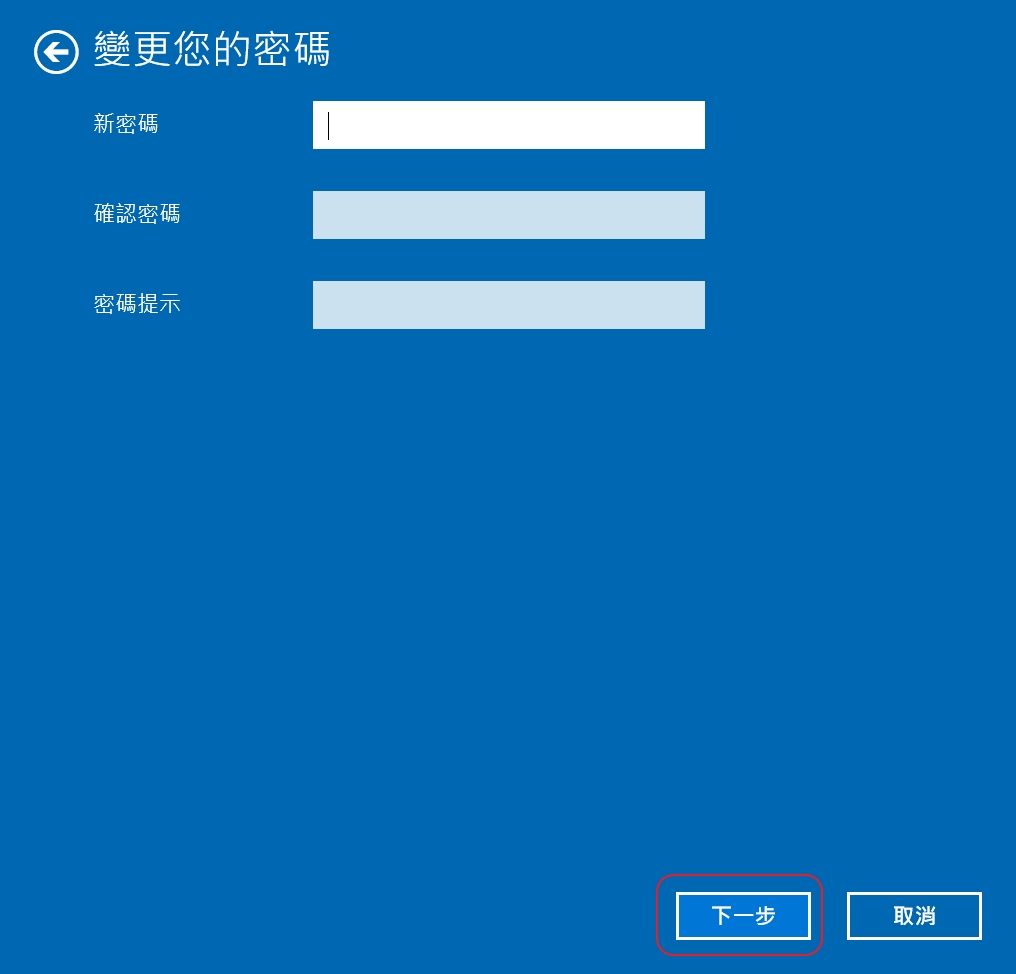
4. 直接按「完成」,以後登入時就不用再輸入密碼了。

Visited 791 times, 4 visit(s) today