經過了幾個月的馬拉松測試,微軟終於在2021年10月5日推出了最新作業系統Windows 11正式版。一定有不少網友感到疑惑,微軟不是宣稱Windows 10是Windows系列的最後一個產品,未來將不再有新的Windows問世,怎又冒出了個Windows 11?
大叔一個月前就把Windows 11的Insider Preview抓回來玩,經過一番摸索之後,我幾乎確定Windows 11就是以Windows 10為基底改進而來;各位可以把Windows 11看成是Windows 10的大幅美化與安全性加強版。至於微軟打自己的臉又推出Windows 11大家也別覺得意外,畢竟一家沒誠信的公司說的話你跟他認真就輸了。
也因為Windows 11其實就是Windows 10的2.0版,所以擁有Windows 10正版授權的人自然也能免費升級Windows 11。但並非所有電腦都能安裝Windows 11,剛剛提過Windows 11加強了安全性,如果你的電腦沒有TPM 2.0信賴平台模組(★註一)的話微軟是不會讓你升級的。
不過有法就有破,即使沒有TPM 2.0還是有辦法安裝Windows 11,這邊就來教學一下如何下載Windows 11正式版的官方ISO映像檔,同場加映製作能繞過TPM2.0偵測的USB安裝隨身碟超簡單的方法,讓沒有TPM 2.0的電腦也能擁抱Windows 11。
本篇所教的繞過TPM2.0的方法只適用於想要重灌的人,若想用升級的方式直上Windows 11,請參考這篇文章:「解除CPU的限制,不需重灌直接升級Windows 11」。
家用版的人請注意!Windows 11家用版在安裝或升級時的第一次登入已無法使用本機帳戶,必須連上網路並強制使用微軟帳戶登入(★註二),所以建議事先去申請一個「Outlook」信箱作為微軟帳戶;雖然安裝過程中也提供帳戶申請介面,但總是比較麻煩。
【一】下載Windows 11正式版
1. 打開瀏覽器連到「https://www.microsoft.com/zh-tw/software-download/windows11」。這裡有兩種下載Windows 11正式版的方法,第一種是利用Media Creation Tool這支小工具,想使用這種方法的人請按一下「建立Windows 11安裝媒體」下的「立即下載」,操作方式和Windows 10的一模一樣,可以參考這篇文章「下載Windows最新版本的免費軟體:Media Creation Tool」)。
2. 另一種方法則是直接下載ISO映像檔。先在「下載 Windows 11 磁碟映像 (ISO)」的下方選取「Windows 11」,然後再按一下下方的「下載」。
3. 接著在「選取產品語言」下方選取「繁體中文」,然後再按一下下方的「確認」。
4. 最後按一下「64-bit下載」,就會開始下載Windows 11正式版的ISO映像檔了。
【二】製作能繞過TPM2.0偵測的USB安裝隨身碟
1. 開啟瀏覽器連至「Rufus」中文官網:「https://rufus.ie/zh_TW/」,找到下載檔案的地方,建議選擇可攜版。

2. 準備一支至少8GB容量的USB隨身碟插上電腦,接著執行Rufus。首先按一下右邊的「選擇」。

3. 點選剛剛下載的Windows 11的ISO檔,然後按「開啟」。

4. 在磁碟區標籤幫這支隨身碟取個名字,其他的項目建議別更動。最後按下「執行」。

5. 接著會跳出這個視窗,你可以看到預設勾選的兩個選項其中之一就是移除TPM 2.0的要求。沒有其他要求的話,直接按「OK」吧。

6. 提醒你這支USB隨身碟裡的資料將會被清除,沒備份的趕緊備份,不然就直接按「確定」。

7. 開始製作繞過TPM 2.0得Windows 11重灌隨身碟啦!等到綠色的進度條跑完、出現「已就緒」就大功告成了,按下「離開」結束程式。

★註一:TPM為「Trusted Platform Module」(信賴平台模組)的縮寫,簡單來說就是裝在主機板上用來處理加密、解密、金鑰、擁有權等機制的專用微晶片,能保護用戶的資料不被惡意軟體破壞。Windows 11的安裝條件之一就是電腦必須具備TPM 2.0版,想知道主機板是否有此功能可以查閱說明書或詢問廠商。
★註二:其實有個小技巧可以在第一次登入時使用本機帳號:在輸入微軟帳戶那個步驟才拔掉網路線(或斷開無線網路),然後按左上角箭頭回到上一個步驟,接下來就可以自訂本機帳號了。你也可以第一次使用微軟帳戶登入,之後再改回本機帳戶,想使用本機帳戶的捧油可以參考這篇文章
「本機帳戶與微軟帳戶切換教學」。(★註三)
★註三:註二的方法在Windows 11發行後的第一個年度大改版22H2已經失效,新的方法請參考「首次登入Windows 11不必使用微軟帳戶的方法」這篇教學。


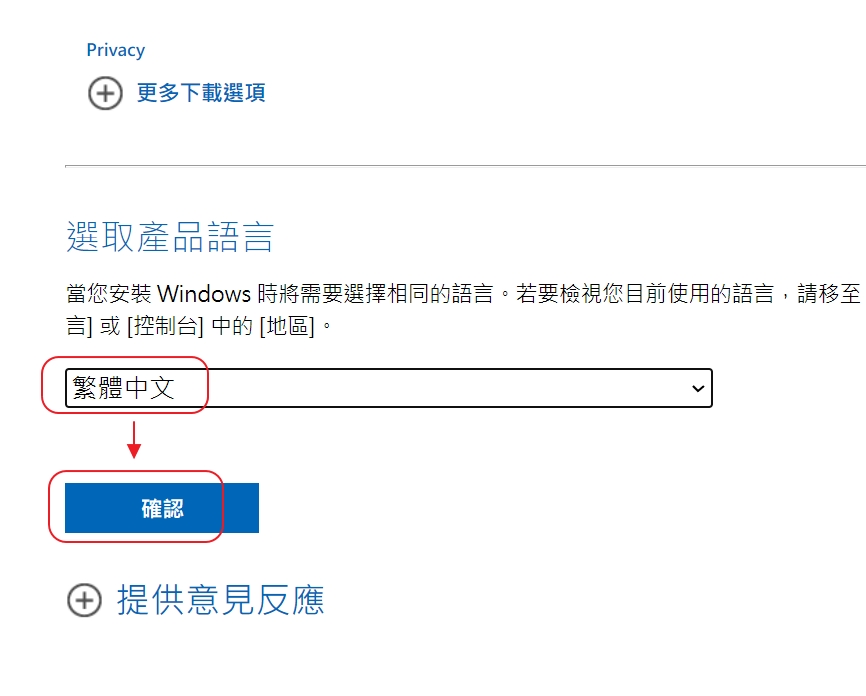

我安裝他說找不到驅動程式
哪個步驟需要驅動?你得說清楚一點。
我爬了一兩個月關於W11的文,很多都是複製文章,不清不楚的,
甚至還有很多文章只說到一半的,超垃圾.
這裡簡單明瞭,我加入我的最愛了,有機會在幫你宣傳一下.
3Q~