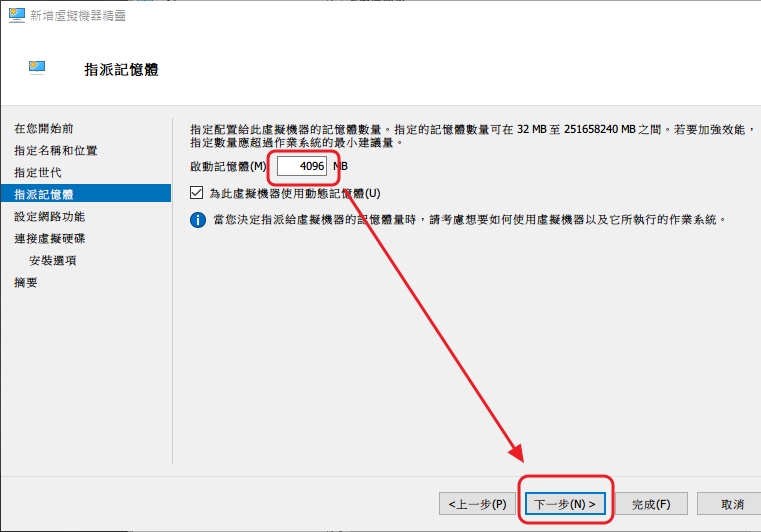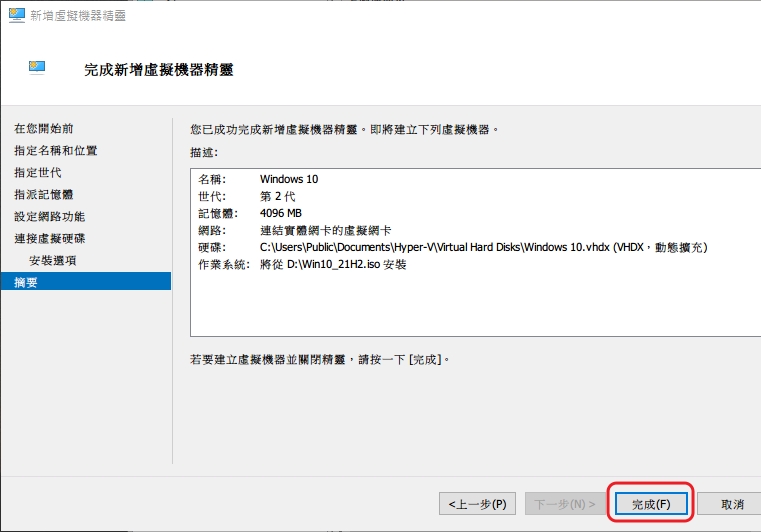許多人因為工作的關係或某些特定目的,常會遇到必須惡搞電腦的需求(例如修改登錄檔或反覆安裝移除軟體等);若不想影響主力電腦的穩定性,使用第二台電腦或是虛擬機器軟體會是比較好的選擇。
所謂虛擬機器軟體,是指在電腦上再建立一台虛擬電腦的軟體。因為虛擬機器得分拆實體電腦的資源,所以電腦配備不能太低,CPU最好是4核心8執行緒以上、記憶體至少要8GB起跳,並強烈建議使用固態硬碟(SSD)。
著名的免費虛擬機器軟體有之前介紹過的「VMware Workstation Player」、「VirtualBox」,以及這篇要寫的「Hyper-V」。
Hyper-V是微軟出的虛擬機器軟體,直接內建於Windows 10/11專業版以上版本,而家用版只須執行特定指令同樣也可以安裝啟用(下面有教學)。
使用Hyper-V建立的虛擬機器可以安裝多種Windows與Linux等作業系統,但不支援蘋果的macOS(★註一)。若虛擬機器想安裝的是Windows,那麼Hyper-V絕對是首選,畢竟是微軟自家的軟體,速度與相容性都是三套虛擬機器軟體中最佳的。
【一】Windows 10/11家用版安裝啟用Hyper-V (專業版以上版本可跳過前三個步驟)
1. 打開瀏覽器連到「https://mega.nz/file/ljg0CSLR#OxVGpwByb9akNCB6ZsRlKBhBF8OtoAukd4XnqMRmvgw」,將安裝Hyper-V特定指令的壓縮檔下載回來。
2. 解壓縮後會看到兩個批次檔,在「Install Hyper-V.bat」這支檔案上按一下滑鼠右鍵後點選「以系統管理員身分執行」。因為是透過網路安裝,所以執行檔案之前得先確定電腦有連上網路。
3. 安裝Hyper-V需要一些時間,耐心等候吧。等安裝程序來到最後會出現「您要立即重新啟電點腦嗎?(Y/N)」,按一下鍵盤上的Y鍵讓電腦自動重新開機。
4. 重開機之後進入控制台,先將檢視方式切換至「類別」,再按一下「解除安裝程式」。
5. 按一下左邊的「開啟或關閉Windows功能」,跳出視窗後依序勾選「Hyper-V」、「Windows Hypervisor」、「虛擬機器平台」,最後按「確定」。
【二】建立虛擬機器安裝作業系統
1. 按一下搜尋框,輸入「Hyper-V」,然後按一下「Hyper-V管理員」。你也可以按一下右邊的「釘選到開始」或「釘選到工作列」,這樣開始功能表中或下方工作列就會出現Hyper-V的圖示。
2. 出現Hyper-V主視窗後,先按一下右邊的「虛擬交換器管理員」。所謂的虛擬交換器,你可以把他理解成連結到實體網路卡的虛擬網路卡,這樣虛擬機器才能聯外上網。
3. 先點選「外部」,再按一下「建立虛擬交換器」。
4. 先隨便取個名,然後點選「外部網路」並勾選「允許管理作業系統共用此網路介面卡」,最後按「確定」。
5. 回到Hyper-V主視窗後,按一下右邊的「新增」,再按一下「虛擬機器」。
6. 直接按「下一步」。
7. 幫虛擬機器取個名,然後按「下一步」。
8. 點選「第2代」,然後按「下一步」。
9. 設定要分給虛擬機的記憶體大小,按「下一步」。
10. 選擇剛剛設定的虛擬交換器名稱,再按「下一步」。
11. 設定虛擬硬碟的名稱與位置,建議採用預設值,直接按「下一步」。
12. 點選「從可開機映像檔安裝作業系統」然後去選擇Windows或Linux的ISO檔,然後按「下一步」。
13. 全部設定完成,按「完成」。
14. 在虛擬機器名稱上按兩下滑鼠左鍵,會跳出虛擬機器視窗(★註二),按一下視窗上的「啟動」,虛擬機器就開機了。接下來作業系統的安裝步驟大叔之前就曾寫過教學,在此就不浪費版面了。
★註一:若想建立可安裝macOS的虛擬機器,可參考「利用免費的Vmware在Windows上安裝MacOS」這篇文章的教學。
★註二:按一下虛擬機器視窗上方的「選項」然後點選「設定」,可以重新調整分配給虛擬機器的資源,例如CPU核心數、記憶體大小等。