之前我在「在電腦上模擬出另一台電腦安裝其他作業系統:VirtualBox」這篇文章中說過改天會再介紹免費的VMware Workstation Player,加上已有不少人問我如何在虛擬機器上安裝MacOS,於是大叔就把這兩件事合而為一,寫了這篇利用免費的Vmware Workstation在Windows上安裝MacOS Ventura 13的教學。
和VirtualBox一樣,VMware Workstation也是一套可在電腦上模擬出另一台電腦的虛擬機器軟體,它有付費版「VMware Workstation Pro」與免費版「VMware Workstation Player」。付費版的功能與設定項目雖然比較多,但個人使用的話免費的VMware Workstation Player就很夠用了。
要注意的是,Vmware Workstation這套軟體與MacOS作業系統都蠻耗硬體資源的,所以電腦的規格不能太差,CPU最低要4核心8執行緒(建議6核12緒以上),記憶體至少要12GB(建議16GB起跳),並且使用高速的SSD(固態硬碟),才能確保一定的操作流暢度。
另外,MacOS的安裝程序應該是常見的幾套作業系統中最繁雜的,故這篇文章的教學步驟有點多,大叔把它分為七大部分,先來說一下這七個部分大致上在做些什麼:
一、下載安裝VMware Workstation Player:去VMware官網下載VMware Workstation Player,並把它安裝起來。
二、下載安裝unlocker:其實VMware Workstation Pro和VMware Workstation Player預設都不支援安裝MacOS,而「unlocker」正是可以讓VMware Workstation支援安裝MacOS的程式。
三、執行VMware Workstation Player創建一台虛擬機器:顧名思義,就是用VMware Workstation Player創建一台用來安裝MacOS的虛擬電腦。
四、將VMX code加進副檔名為「vmx」的檔案內容裡:某些Intel與AMD的CPU型號在安裝MacOS時會出現問題,解決方法就是將特定程式碼加進副檔名為「vmx」的檔案內容裡即可。不用擔心加錯檔案,因為副檔名為「vmx」的檔案只有一支。
五、下載與MacOS與VMWare Tools的ISO檔:既然要安裝MacOS Ventura 13,總要把MacOS Ventura 13的ISO映像檔下載回來吧。至於「VMWare Tools」是啥,你可以把它理解成MacOS的驅動程式包。
六、設定虛擬機器與安裝MacOS:開始安裝MacOS Ventura 13,在安裝之前我們可以先設定一下分配給虛擬機器的資源。
七、安裝VMWare Tools:安裝好MacOS Ventura 13之後,再安裝VMWare Tools的ISO檔「darwin.iso」,就大功告成啦。
接下來就要開始教學了,不過大叔怕整篇文章太冗長導致閱讀體驗不佳,故將本文拆成兩頁,步驟較多的第六部分與第七部分放在第2頁,頁次選單在最下方。
【一】下載安裝VMware Workstation Player
【軟體資訊】
名稱:VMware Workstation Player
功能:虛擬機器軟體(在電腦上模擬出另一台電腦)
作業系統:Windows、Linux
售價:免費
官方網站:https://www.vmware.com/tw.html
下載頁面:https://www.vmware.com/tw/products/workstation-player/workstation-player-evaluation.html
1. 打開瀏覽器,連到「https://www.vmware.com/tw/products/workstation-player/workstation-player-evaluation.html」,將Windows版本的VMware Workstation Player下載回來安裝。
2. 安裝過程不難,基本上一直下一步直到按下「Finish」就安裝完成了。裝好之後先不用開啟,因為這時的VMware Workstation Player尚未支援MacOS,接下來我們得安裝unlocker才行。
【二】下載安裝unlocker
1. 打開瀏覽器連到「https://github.com/paolo-projects/unlocker」,按一下「Code」下拉選單中的「Download ZIP」,將unlocker下載回來並解壓縮。
2. 解壓縮之後在「win-install.cmd」這支檔案上按一下滑鼠右鍵,接著點選下拉選單中的「以系統管理員身分執行」。(★註一)
3. 執行需要一些時間,請耐心等候,執行完畢就會自動關閉視窗。
【三】執行VMware Workstation Player創建一台虛擬機器
1. 第一次執行VMware Workstation Player會出現這個畫面,點選「Use VMware Workstation Player for free for non-commercial use」然後按「Continue」,如此一來只要非商業用途就能永久免費使用了。
2. 看到VMware Workstation Player主視窗時,按一下「Create a New Virtual Machine」,開始創建一台虛擬機器。
3. 點選「I will install the operating system later」然後按「Next」,我們得先進行一些設定,稍後再來安裝MacOS。
4. 「Guest operating system」當然就點選「Apple Mac OS X」,「Version」則是看你安裝哪個版本就選哪個(Ventura選13,Monterey選12,Big Sur選11,Catalina則選10.15),最後按「Next」。

5. 「Virtual machine name」建議採用預設的「macOS 13」(這邊取啥名,虛擬機器的儲存資料夾以及裡面的諸多系統檔也會跟著叫這名),而「Location」是待會兒MacOS安裝的位置,也是採用預設的就好,最後按「Next」。

6. 沒有要跑啥大型軟體的話,虛擬硬碟容量用預設的80GB就夠了,直接按「Next」。
7. 按下「Finish」虛擬機器就創建完成,然後必須關閉VMware Workstation Player主視窗,否則會影響下一個步驟的進行。

【四】將VMX code加進副檔名為「vmx」的檔案內容裡
1. 打開瀏覽器連到「https://mega.nz/file/Ru4klTBB#ldCl5PNO4Ek7guZ-r6yvFc8fUdo6k562w56qZpR-sVc」,將VMX code的壓縮檔下載回來。
2. 解壓縮後會看到兩個文字檔,你電腦上的CPU若是Intel的就開啟「VMX Code For Intel.txt」,若是AMD的就開啟「VMX Code For AMD.txt」(★註二),然後將內容全部複製起來。
3. 現在進入「C:\Users\你電腦的使用者名稱\Documents\Virtual Machines\macOS 13」這個資料夾裡,用記事本開啟「macOS 13.vmx」這支檔案。(★註三)

4. 然後將VMX Code文字檔複製的內容貼到最後一行的下面,記得儲存檔案後要重新開機讓設定生效。

【五】下載與MacOS與VMWare Tools的ISO檔
1. 打開瀏覽器,連到「https://drive.google.com/file/d/1xR2XdhM_0tN2hrFlkJcChW-5uplGkKXZ/view」或「https://www.mediafire.com/file/dcji26zay7s3p8r/macOS+Ventura+ISO+for+VM+by+techrechard.com.iso/file」,將MacOS Ventura 13的ISO檔下載回來。(★註四)

2. 再連到「https://mega.nz/file/YqQCWZJa#bnINpOg9Nh0-bGwgu-vC3ndXxT4HW9e8VRs7DN11CSE」,將VMWare Tools的ISO檔「darwin.iso」下載回來。











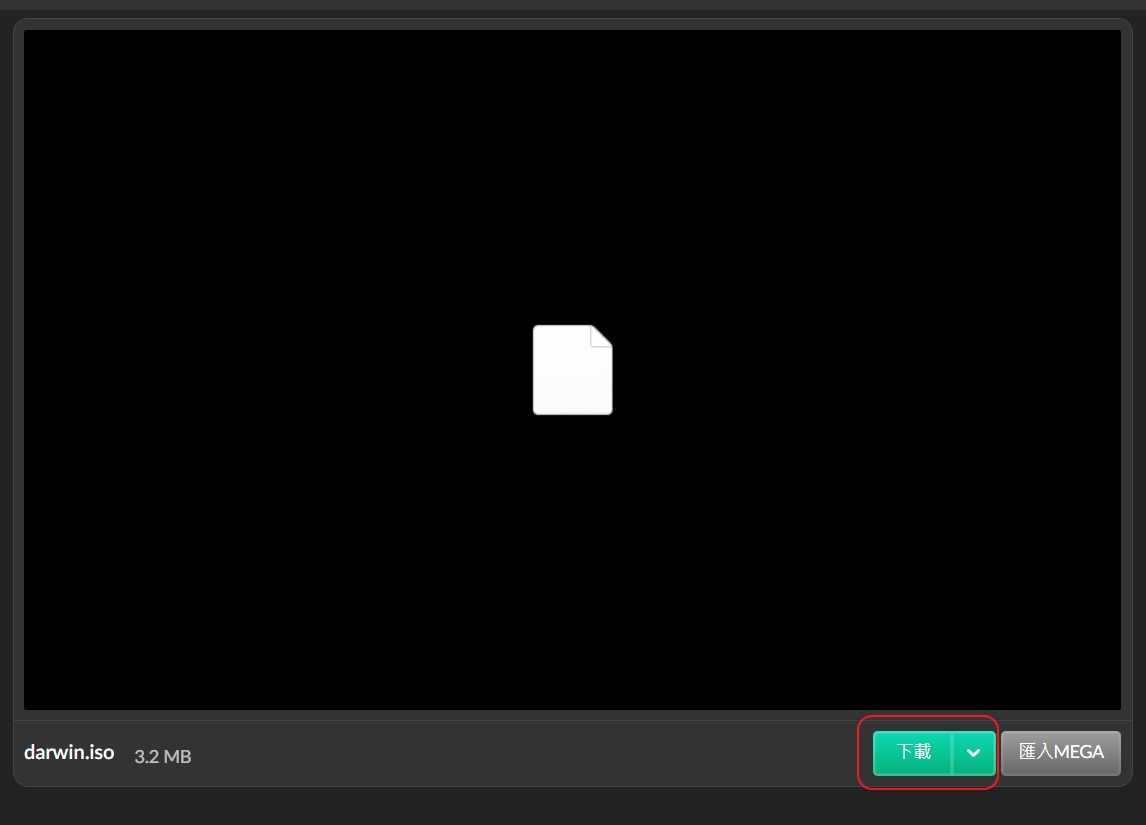
想問一下我安裝完vmware tools,重新開機後,也會一直黑頻,想了解一下,要怎麼解決
請問裝完vmware tools重開後變黑銀幕有解嗎