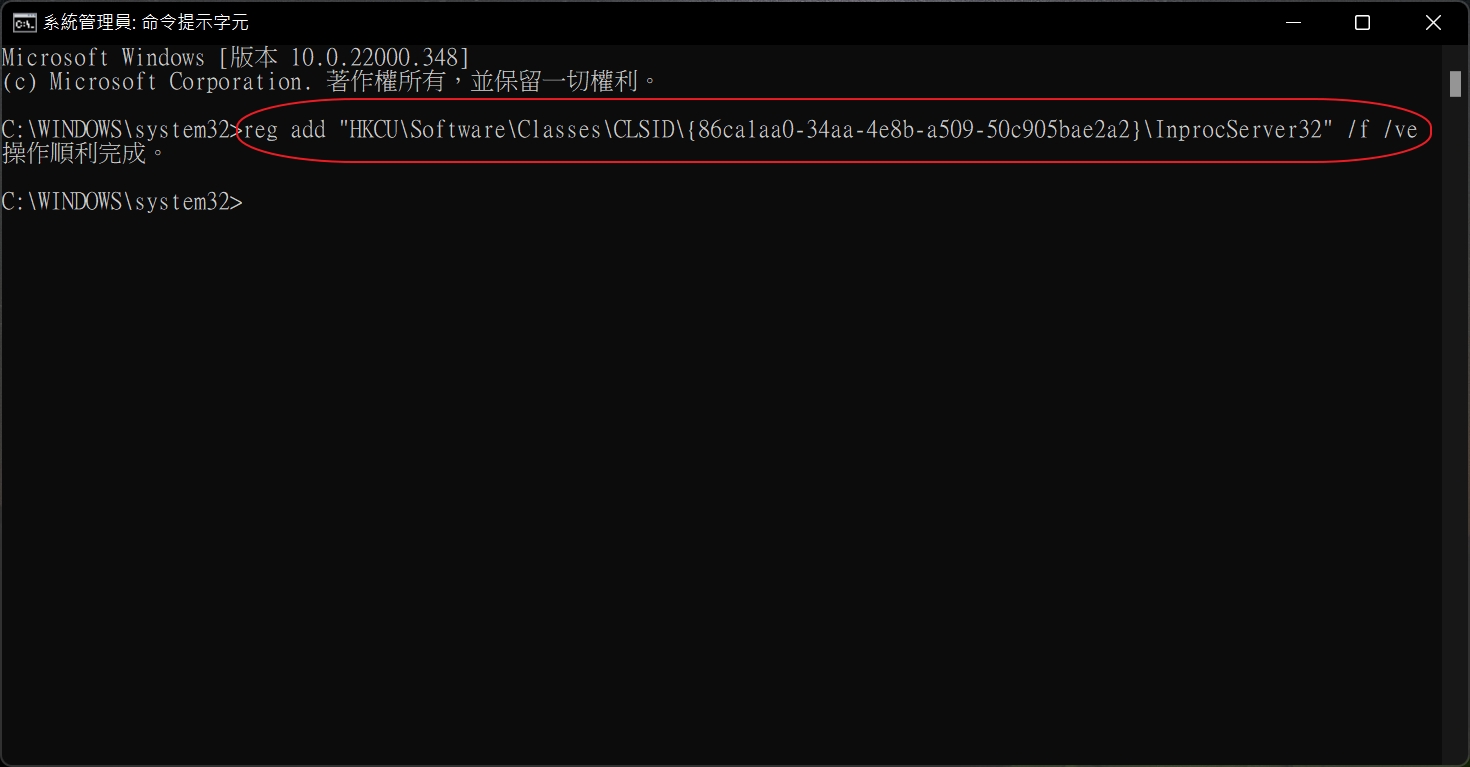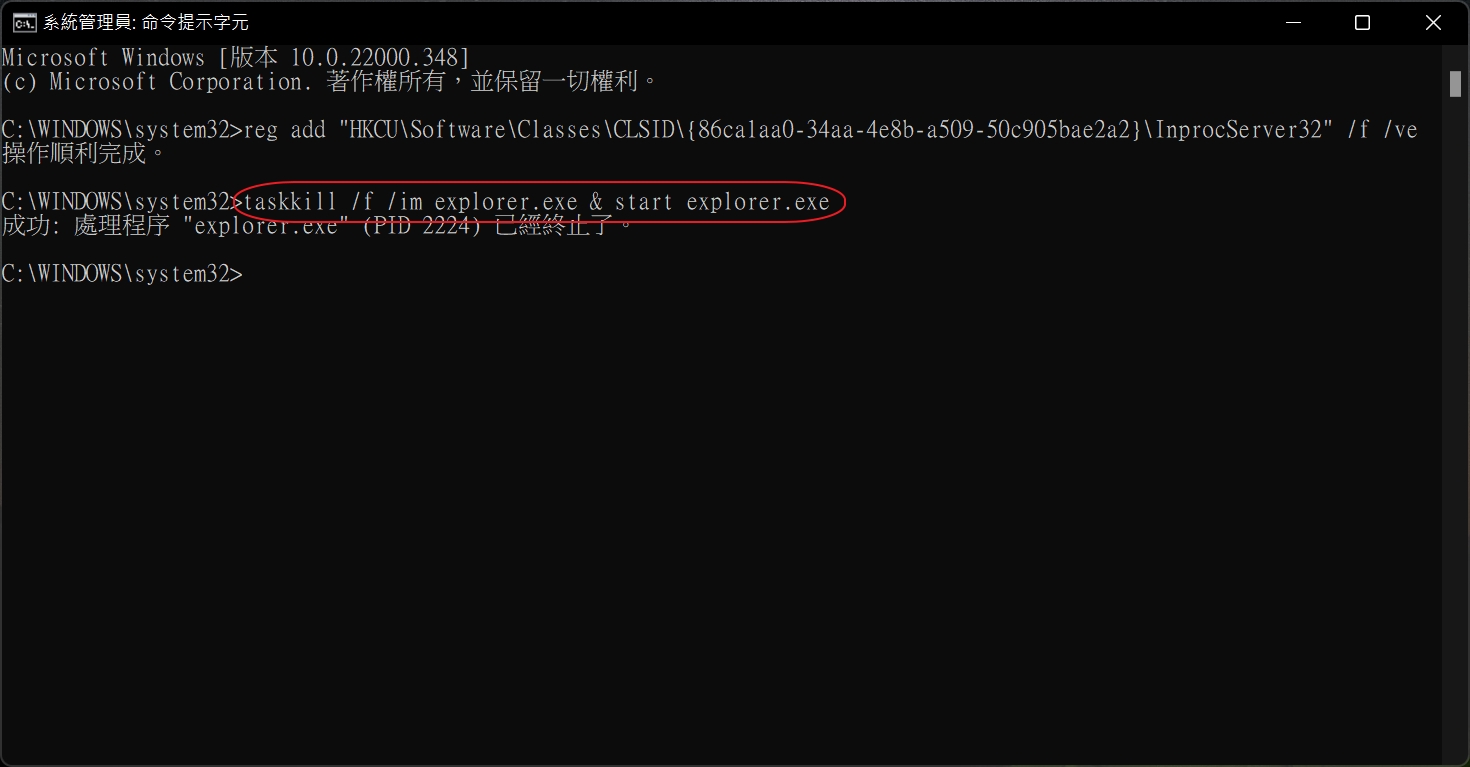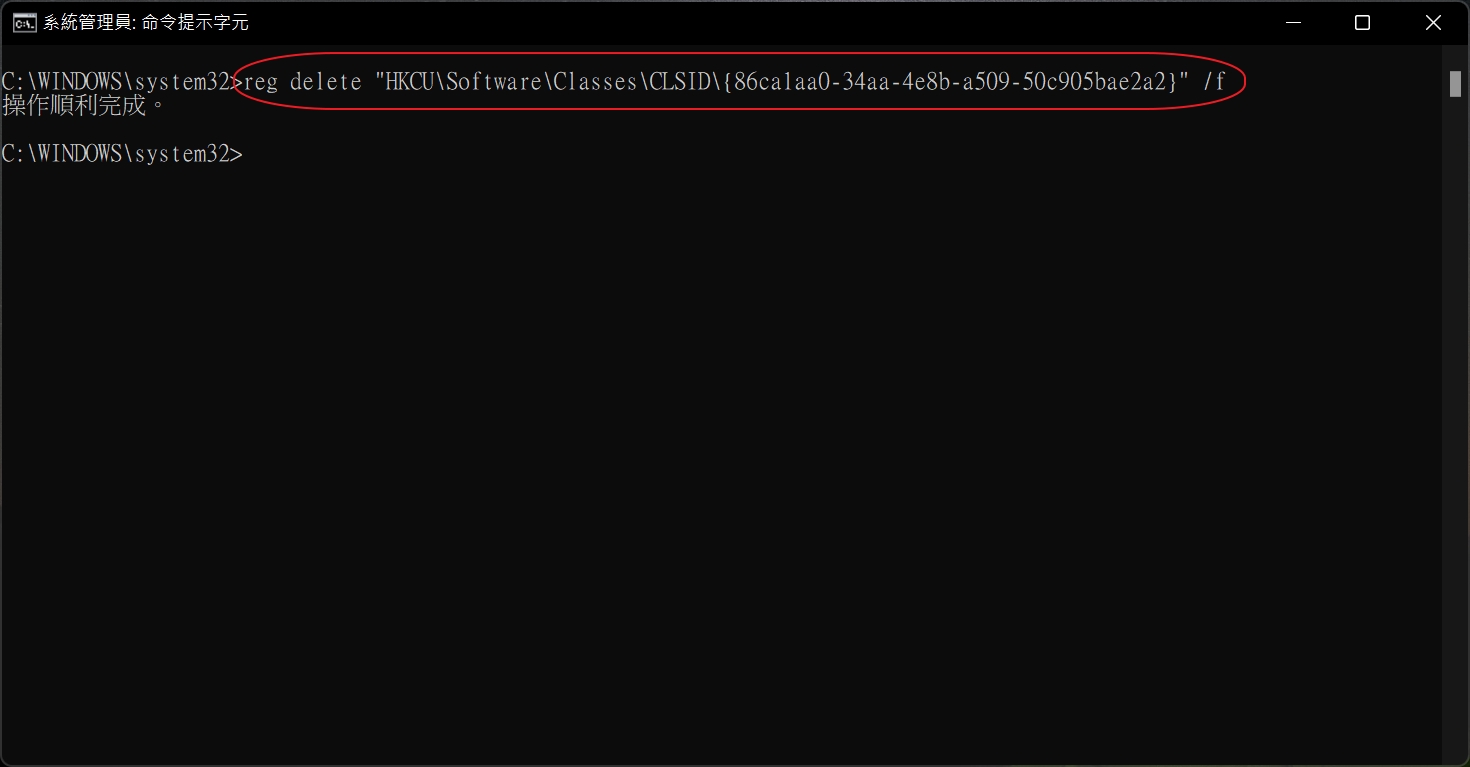之前寫了篇「下載Windows 11正式版與繞過TPM 2.0超簡單教學,讓許多網友與親朋好友的電腦即使不符合條件也能順利升級Windows 11。不過,隨著升級的人越來越多,遇到的問題也跟著變多;目前為止最多人抱怨的是Windows 11右鍵選單怎麼那麼難用?能改成Windows 10的樣式嗎?
Windows 11其實是將Windows 10大幅強化了視覺質感與安全性而來,有點向MacOS”致敬”的味道。但微軟又犯了劃錯重點的老毛病,Windows 11右鍵選單雖比以前漂亮,但操作卻變複雜了。使用者當然喜歡更有質感的操作介面,但不是變漂亮就行,也要兼顧好用與順手,不然再漂亮都會被嫌。
微軟的目的是想精簡並美化百年不變的醜醜右鍵選單,於是將常用的功能改以圖示取代文字,將不常用的功能收捲在「顯示其他選項」裡。問題是若非微軟他家的功能或軟體,幾乎都會判為不常用,這讓常使用這些功能或軟體的使用者得再進「顯示其他選項」找,不但工作效率變差,也徒增手指疲累度。
大叔也對Windows 11右鍵選單感到有點頭大,因為我在整理或備份資料時很常使用的一些右鍵選單功能全被放進「顯示其他選項」裡,害我得多點好幾次滑鼠。既然抱怨者不少,那這裡就示範一下將Windows 11右鍵選單改成Windows 10樣式,以及恢復成預設的Windows 11右鍵選單樣式兩種教學。
【一】將Windows 11右鍵選單改成Windows 10樣式
1. 按一下工作列上的搜尋框然後輸入「cmd」,右邊出現「命令提示字元」圖示後點選「以系統管理員身分執行」。
2. 在「命令提示字元」視窗中輸入「reg add “HKCU\Software\Classes\CLSID\{86ca1aa0-34aa-4e8b-a509-50c905bae2a2}\InprocServer32” /f /ve」後按鍵盤上的Enter。
3. 接著再輸入「taskkill /f /im explorer.exe & start explorer.exe」後按Enter,右鍵選單就改成Windows 10樣式了。
【二】恢復成預設的Windows 11右鍵選單樣式
1. 在「命令提示字元」視窗中輸入「reg delete “HKCU\Software\Classes\CLSID\{86ca1aa0-34aa-4e8b-a509-50c905bae2a2}” /f 」後按鍵盤上的Enter。
2. 接著再輸入「taskkill /f /im explorer.exe & start explorer.exe」後按Enter,右鍵選單就恢復成預設的Windows 11樣式了。